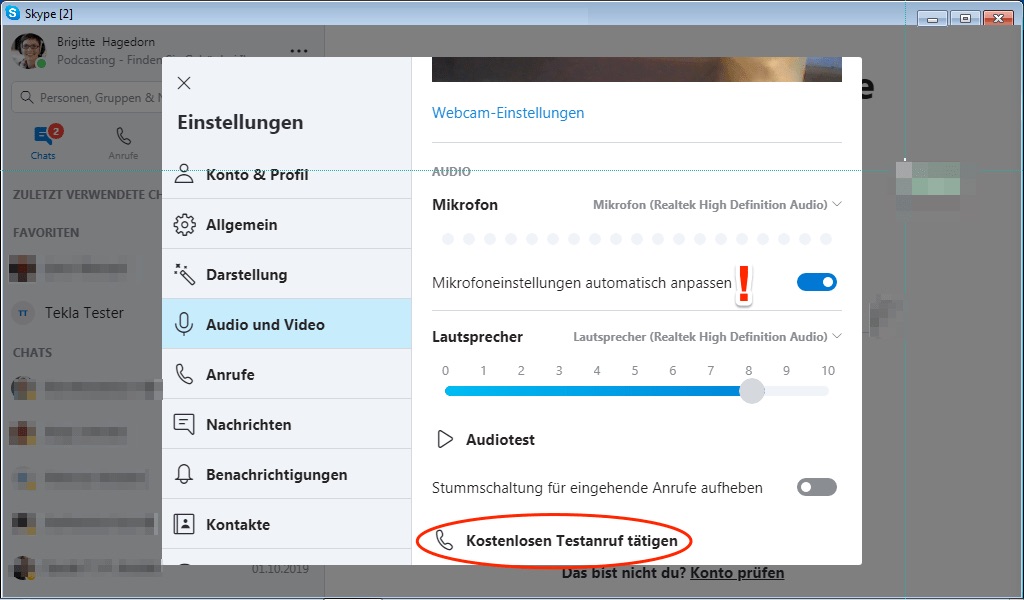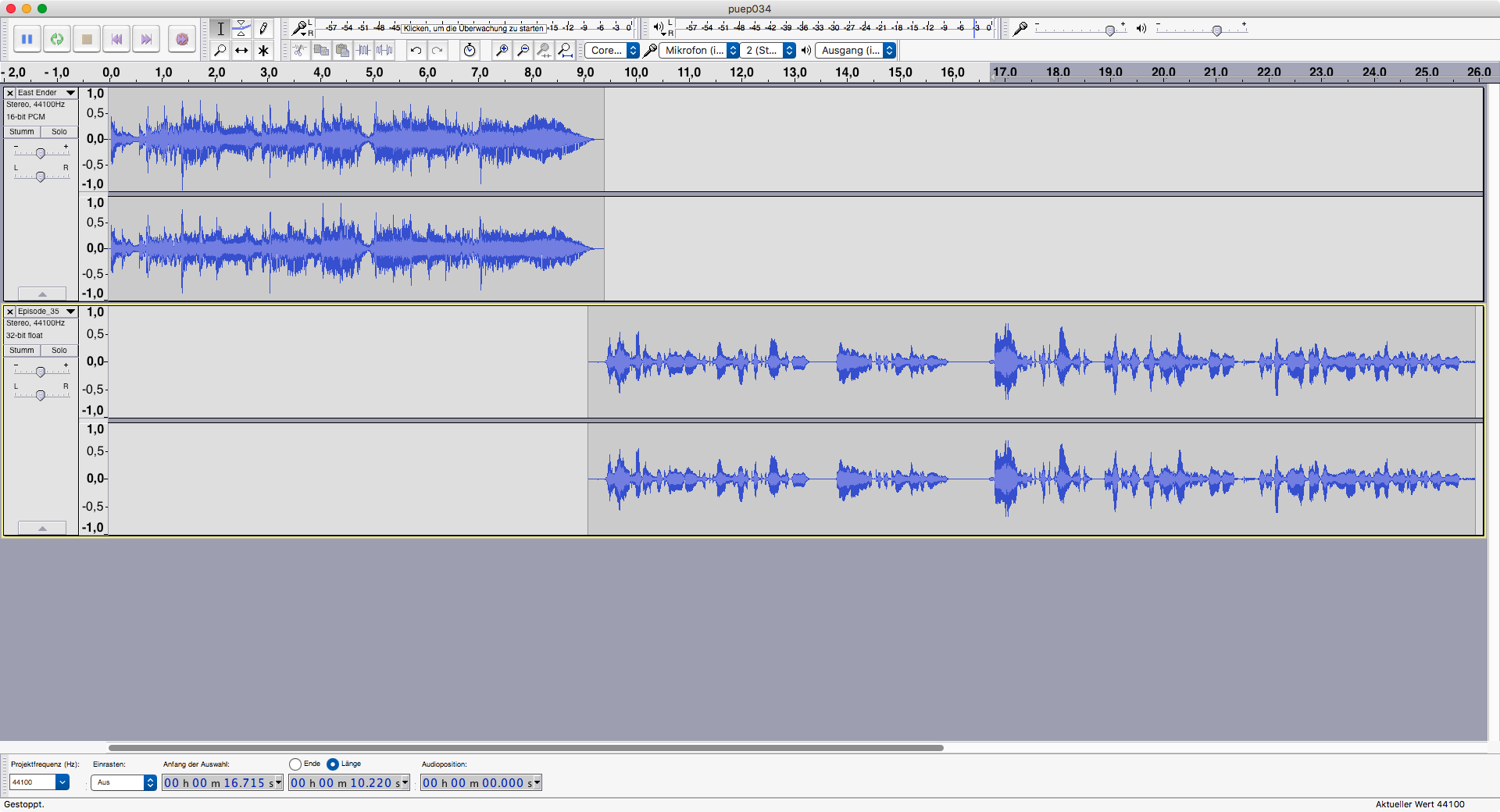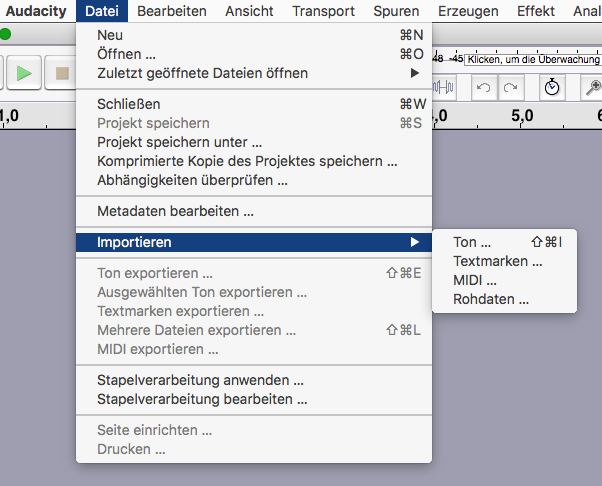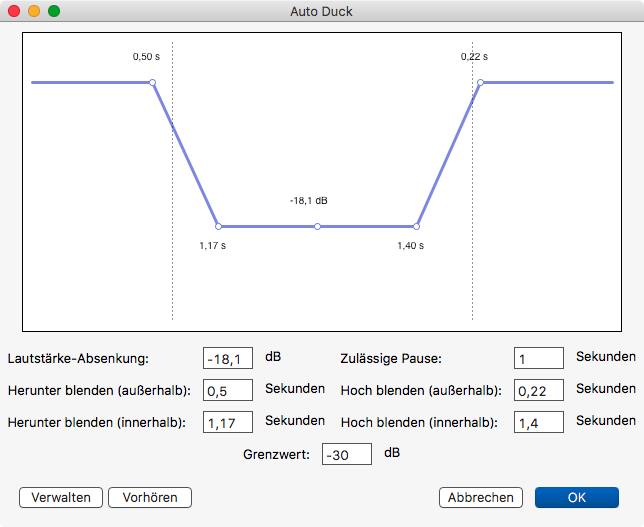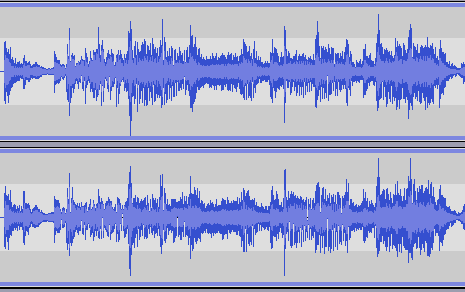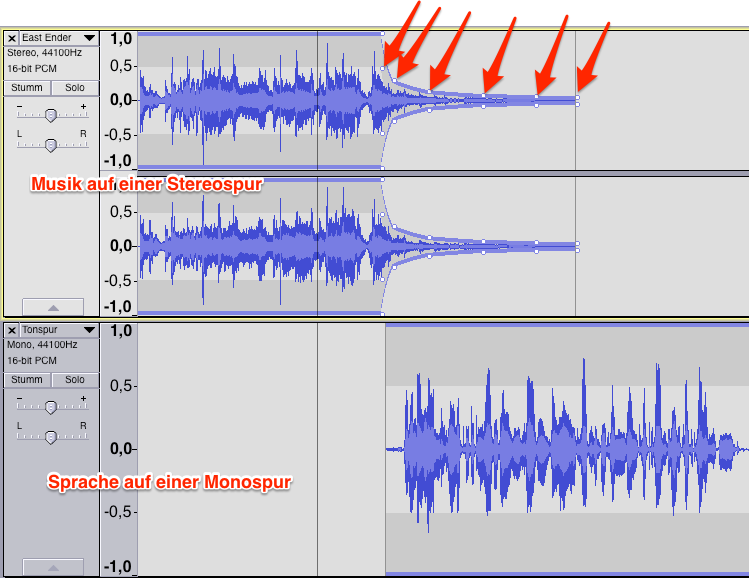So installieren Sie die FFmpeg-Bibliothek in Audacity und öffnen sogar Videodateien
(aktualisiert am 25. Mai 2023)
Audacity ist und bleibt ein Audioeditor, ein Audioschnittprogramm. Doch Sie können auch Videodateien mit Audacity öffnen. Videodateien, zum Beispiel MP4-Dateien, sind sogenannte Containerformate, in denen eine Video- und eine Audiodatei (manchmal auch noch andere Dateien) liegen. In Audacity öffnen Sie nur die Audiodatei.
Um diese Containerformate in Audacity zu öffnen, benötigen Sie ein Zusatzprogramm, die FFmpeg-Bibliothek. Ist dieses Programm aktiviert, lassen sich mit Audacity auch weitere Audioformate importieren und exportieren, beispielsweise das von Microsoft entwickelte Dateiformat WMA.
Das kleine Zusatzprogramm FFmpeg-Bibliothek können Sie über Audacity kostenlos herunterladen und auf Ihrem Rechner installieren. Da dieser Vorgang etwas speziell ist, habe ich Ihnen die Schritte im Folgenden aufgeführt.
FFmpeg-Bibliothek herunterladen
In der Menüleiste wählen Sie Bearbeiten > Einstellungen. Mac-Nutzer finden die „Einstellungen“ unter „Audacity“. In der linken Spalte des sich öffnenden Fensters wählen Sie Bibliotheken aus. Oben rechts sehen Sie die aktuelle, integrierte Version des Encoders um MP3-Dateien zu exportieren.
Darunter muss die FFmpeg-Bibliothek geladen werden.

Klicken Sie also auf Herunterladen.
Es öffnet sich eine neue Seite in Ihrem Browser. Scrollen Sie etwas nach unten und klicken Sie auf https://lame.buanzo.org//ffmpeg.php:
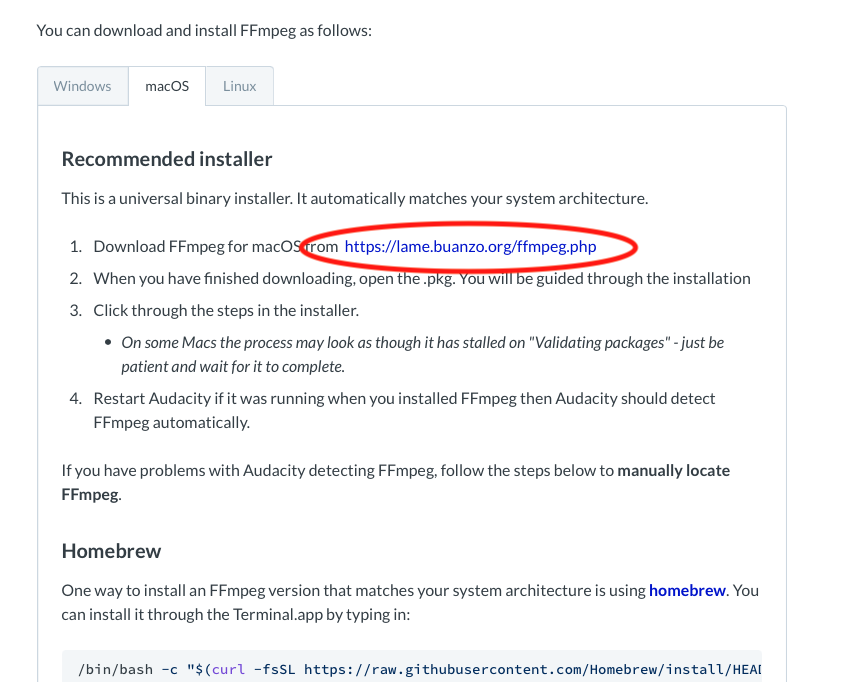
Sie gelangen wieder auf eine neue Seite und hier müssen Sie wieder an all den auffalligen Buttons vorbei scrollen, bis Sie zur FFmpeg Installer for Audcity 3.2 and later kommen.

Klicken Sie jeweils auf den Link neben dem Betriebssystem welches Sie nutzen. Die entsprechende exe- oder png-Datei landet direkt in Ihrem Downloadordner, oder Sie klicken mit der rechten Maustaste auf den Dateinamen und wählen den Ordner für den Download aus.
Gehen Sie dann in den entsprechenden Ordner auf Ihrem Rechner und installieren Sie das kleine Zusatz-Programm mit einem Doppelklick. Ein Installationsassistenz unterstützt Sie dabei.
Hurra! – Prüfen Sie nun in Audacity, ob die FFmpeg-Bibliothek in den Einstellungen unter Bibliotheken bereits angezeigt wird. Eventuell müssen Sie noch auf Suchen klicken und die Datei auf Ihrem Rechner auswählen.
Jetzt können Sie auch Videodateien in Ihrem Audioeditor öffnen und deren Tonspur bearbeiten und WMA-Dateien erzeugen.
Newsletter Podcasting: Finden Sie Gehör bei Ihren Kunden!
Sichern Sie sich meine Impulse für den Start des eigenen Podcasts und fürs Podcasten.
- Tipps aus der Praxis für die Praxis.
- Rabatt auf meine Online-Kurse.
- Zugang zur kostenlosen Podcast-Sprechstunde.
- Nur 1x im Monat.
Tragen Sie sich gleich ein: