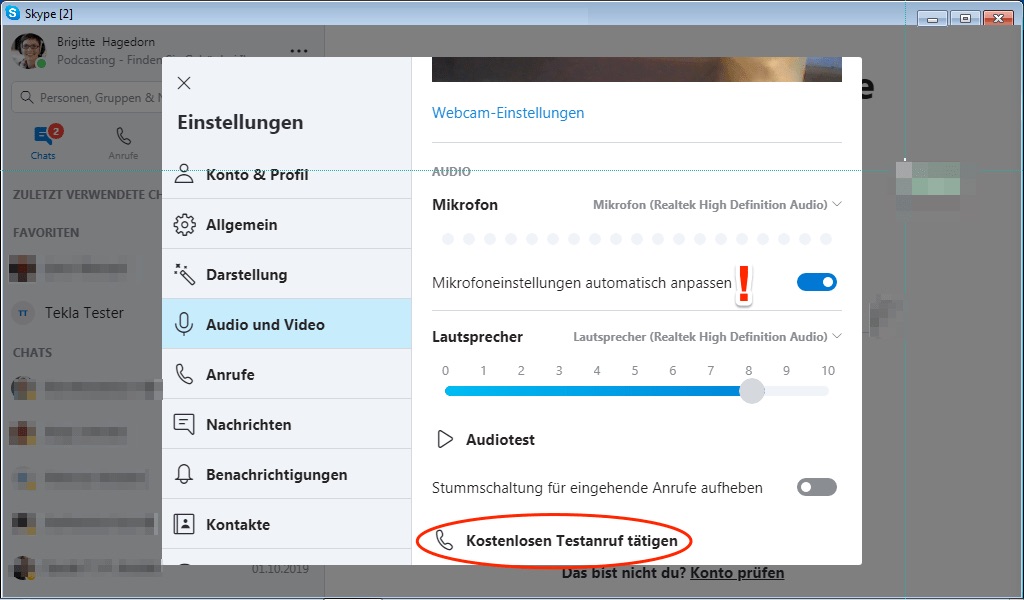Gerne habe ich den Pamela Recorder empfohlen, um Skypegespräche unter Windows mitzuschneiden. Doch Pamela und die aktuelle Version von Skype for Windows (minimal 4.0) funktionieren nicht mehr.
Eine Alternative kann TalkHelper sein. Auf der Seite dieses Tools findet sich auch eine Anleitung, die ich übersetzt und dem Bedarf von Podcaster*innen angepasst habe.
Schritt für Schritt Gespräche mit TalkHelper aufzeichnen
Laden Sie sich TalkHelper herunter und installieren Sie das Programm, sie können es 7 Tage ohne Einschränkung testen. Hier geht’s direkt zum Dowload der Setup-Datei: https://www.talkhelper.com/talkhelper-setup.exe
Um TalkHelper zu starten, gehen Sie in Ihren Download-Ordner und doppelklicken Sie auf das dort angezeigte TalkHelper-Symbol. Ein Setup-Assistent führt Sie durch den Installations- und Einrichtungsvorgang. Nachdem dieser Prozess abgeschlossen ist, doppelklicken Sie auf das TalkHelper-Symbol auf Ihrem Desktop, um die Software zu starten.
Wenn Skype bereits läuft, stellt TalkHelper automatisch eine Verbindung her und Ihre Skype-ID wird in der linken unteren Ecke des TalkHelper-Hauptfensters angezeigt.
TalkHelper zeichnet nun automatisch Ihre Gespräche auf und speichert sie in chronologischer Reihenfolge mit Datum und Kontaktinformationen. Sie können auch Gruppengespräche aufzeichnen und Aufnahmen nach Belieben unterbrechen, fortsetzen und beenden. Für eine Testaufnahme steht der Skype-Echotestservice zur Verfügung.
Konfiguration von TalkHelper
Um zu den Einstellungen von TalkHelper zu gelangen, klicken Sie auf Extras im Menü des Programms, dann auf Optionen und auf Call Record.

Sie können bei der automatischen Aufzeichnung Ihrer Anrufe bleiben. Wenn Sie sich für die manuelle Aufnahmeoption entscheiden, müssen Sie bei jedem Skype-Call die Schaltfläche Aufnahme beginnen in TalkHelper anklicken.
In der Regel benötigen Sie für Ihren Podcast keine Videoaufnahme, sodass Sie lediglich „Automatically record voice messages“ mit einem Häkchen aktivieren müssen.

Für die Aufnahme von Gesprächen, die Sie für Ihren Podcast verwenden möchten, empfehle ich die Aufnahme im unkomprimierten WAV-Format. So erhalten Sie für die Weiterbearbeitung die bestmögliche Aufnahmequalität.
Aktivieren Sie auf jeden Fall „Save audio in stereo mode“! Dann wird eine Stereospur aufgenommen – mit je einem Kanal für Ihre Stimme und die Ihres Interviewpartners. Diese Kanäle können Sie dann in Audacity in zwei Monokanäle aufteilen und so die Aufnahme sehr gut bearbeiten.
Am unteren Rand des Fensters neben “Store audio recordings in” stellen Sie den Speicherort für die Aufzeichnungen ein. Hier finden Sie Ihre Aufnahmen und können Sie in Audacity importieren und bearbeiten.
Audacity: Stereospur in Monospuren trennen
Importieren Sie die WAV-Datei in Audacity. Dazu gehen Sie im Menü auf Datei > Importieren > Audio und wählen die entsprechende Datei in dem in TalkHelper genannten Datenverzeichnis aus.
Sie sehen nun eine Stereospur mit zwei unterschiedlichen Kanälen.

Klicken Sie im Tonspurkopf auf das kleine Dreieck neben dem Dateinamen. Es öffnet sich ein Dropdown-Menü in welchem Sie auf Stereo zu Mono aufteilen klicken.

Jetzt haben Sie zwei Monospuren und können beispielsweise in der unteren Spur Worte oder Geräusche markieren und mit dem Werkzeug „Auswahl in Stille umwandeln“ stumm machen.
Achtung! Wenn Sie Bereiche markieren und schneiden wollen, müssen die Spuren synchronisiert sein – im Menü Spuren > Spuren synchron halten (an/aus). Ansonsten müssen Sie die Auswahl über beide Spuren vornehmen!
Tipps für eine qualitativ gute Aufnahme
Beenden Sie während des Skype-Gesprächs alle Programme auf Ihrem Rechner, die ebenfalls auf die Internetverbindung zugreifen.
Stoppen Sie auch die Videodarstellung. Ich beginne meine Gespräche gerne mit Videoansicht und nach einem kurzen Vorgespräch beende ich das Video und bitte auch meine*n Gesprächspartner*in, dies zu tun, um die Internetverbindung nicht unnötig zu belasten.
Für Videotelefonie muss die Bandbreite Ihrer Internetverbindung recht groß sein. Die Datenübertragungsrate wird in Bit pro Sekunde angegeben. Das ist die Datenmenge, die in einer Sekunde übertragen wird. Folgende Empfehlungen für die Datenübertragungsrate (Übertragungsgeschwindigkeit) gibt Skype:
| Anruftyp |
minimale Download-/Upload- Geschwindigkeit |
empfohlene Download-/Upload- Geschwindigkeit |
| Videoanrufe | 128 kbit/s / 128 kbit/s | 300 kbit/s / 300 kbit/s |
| Anrufe | 30 kbit/s / 30 kbit/s | 100 kbit/s / 100 kbit/s |
Sie sehen, dass reine Anrufe deutlich weniger Ressourcen benötigen.
Auf Ihrer Seite haben Sie die Qualität der Aufnahme Ihrer Stimme aufgrund der Wahl Ihres Mikrofons ein großes Stück selbst in der Hand. Tragen Sie in jedem Fall einen Kopfhörer. Denn sonst wird die eingehende Stimme Ihres Interviewpartners oder Ihrer Interviewpartnerin, die über die Lautsprecher Ihres Rechners kommt, auf Ihrem Mikro ebenfalls aufgenommen.
Die Geräte für die eingehenden und ausgehenden Signale, also Mikro und Kopfhörer, wählen Sie übrigens in den Einstellungen von Skype aus. Klicken Sie auf Audio und Video und scrollen Sie auf der rechten Fensterseite nach unten.
Aktiveren Sie auch die automatischen Mikrofoneinstellungen, da Sie im TalkHelper keine Aussteuerungsanzeige für die eingehenden Signale haben.
Probieren Sie TalkHelper über „Kostenlosen Testanruf tätigen“ gleich einmal aus. Sieben Tage steht Ihnen diese Möglichkeit des Call Recorders für Skype zur Verfügung.
Newsletter Podcasting: Finden Sie Gehör bei Ihren Kunden!
Sichern Sie sich meine Impulse für den Start des eigenen Podcasts und fürs Podcasten.
- Tipps aus der Praxis für die Praxis.
- Rabatt auf meine Online-Kurse.
- Zugang zur kostenlosen Podcast-Sprechstunde.
- Nur 1x im Monat.
Tragen Sie sich gleich ein: