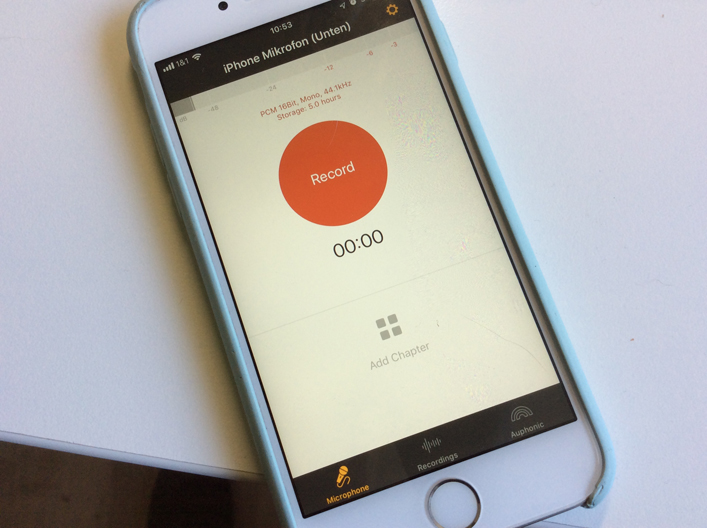Dass wir mit unserem Smartphone Podcasts hören können, wenn wir unterwegs sind, ist bekannt, und diese Möglichkeit wird von vielen Podcasthörern auch genutzt. Doch immer mehr Podcaster und Podcasterinnen möchten Ihre Podcastfolgen auch mobil aufnehmen, weil sie dann die besten Impulse haben oder so zeitlich noch flexibler sind.
Ich stelle Ihnen hier die App Auphonic vor, mit der Sie Ihren Podcast auch unterwegs unkompliziert aufnehmen, bearbeiten und veröffentlichen können.
(Die Screenshots im Folgenden sind mit einem iPhone aufgenommen.)
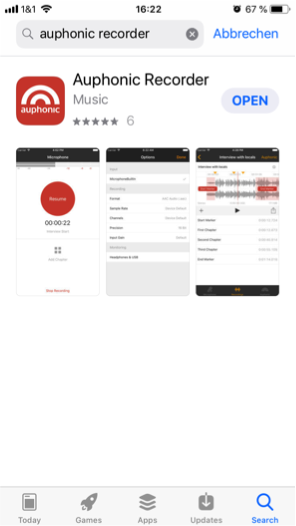
Die Auphonic-App fürs Smartphone
Die App von Auphonic gibt es sowohl für das iPhone als auch für Android-Geräte. Sie ist im jeweiligen App-Store zu finden, bei iTunes als Auphonic Recorder, in Google Play heißt sie Auphonic Edit.
Der österreichische Anbieter von Auphonic setzt auch bei seinen Apps auf eine benutzerfreundliche Oberfläche, eine gute Qualität der Audios und einen stabilen Workflow.
Unterschied zwischen Android und iOS
Die App Auphonic Editfür Android bietet einen Audioeditoran, mit dem Sie beispielsweise schneiden sowie ein- und ausblenden können.
Die App Auphonic Recorderfür iOS hat keinen zusätzlichen Audioeditor, doch Sie können eine Markierung für den Start und das Ende des Audios setzen und so die wichtigsten Schnitte vornehmen.
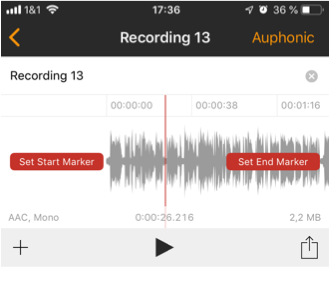
Einstellungssache
Sobald Sie die App öffnen, erscheint ein großer, roter Aufnahme-Button. Am oberen Bildschirmrand rechts klicken Sie zunächst auf das kleine Zahnrad-Icon für die Einstellungen.
Hier wählen Sie als erstes unter „Input“ das Mikrofon für die Aufnahme aus und unter „Recording“ das Aufnahmeformat. Möchten Sie das Audio direkt auf Ihren Social-Media-Kanälen teilen, dann wählen Sie AAC (Advanced Audio Coding) bei „Format“. Das ist allerdings ein komprimiertes, verlustbehaftetes Format und deutlich kleiner als das unkomprimierte Format (PCM Audio / WAV).
WAV wählen Sie, wenn die Reise Ihres Audio noch weitergehen soll, sie es weiter bearbeiten möchten und Ihr Smartphone über ausreichend Speicherkapazitäten verfügt. Ich selbst starte gerne immer gleich mit der bestmöglichen Qualität.
16 Bit und 44,1 kHz ist CD-Qualität, Sie können die Default-Einstellungen übernehmen und mit Done oben rechts bestätigen.
Achtung, Aufnahme!
Wieder zurück im Startfenster schlägt der Pegel am oberen Bildschirmrand aus, sobald Sie in das Mikrofon sprechen. Je nachdem, welches Mikro Sie in den Einstellungen ausgewählt haben, ist es schwierig, den Pegel am oberen Bildschirmrand zu beobachten. Es sei denn, Sie nutzen ein externes Mikro. Mehr dazu finden Sie im PüP_033 Über mobiles Podcasten mit Heike Stiegler
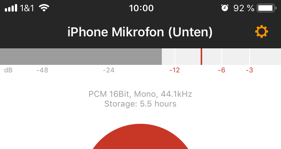
Achten Sie darauf, dass Sie einerseits nicht übersteuern, der Pegel also ständig im roten Bereich bleibt. Gleichzeitig sollte der Pegel auch nicht zu niedrig sein, nicht dauerhaft unter -24 dB bleiben.
Besonders bei lauten Umgebungsgeräuschen ist es wichtig, gut auszusteuern, da – wenn die Aufnahme nachträglich lauter gemacht werden muss – auch die Nebengeräusche lauter werden.
Mit einem Pegel um die – 6 dB sind Sie in der Regel auf der sicheren Seite, denn Sie haben noch etwas Spielraum bis zur 0. Alles über 0 dB ist übersteuert.
Sobald Sie auf den roten Record-Button klicken, startet die Aufnahme. Die Zeit unter dem Button beginnt zu laufen und der Pegel am oberen Bildschirmrand schlägt weiterhin aus.
Der rote Button hat weitere Funktionen: Während der Aufnahme können Sie ihn jederzeit erneut betätigen, jetzt pausiert die Aufnahme. Weiter geht’s dann mit einem wiederholten Klick, nun wird die Aufnahme fortgesetzt.
Diese einfache Handhabung spart weiteres Schneiden der fertigen Aufnahme, das Setzen des Start- und End-Markers ist ausreichend, um die Aufnahme zu schneiden.
Außerdem können Sie – ganz gleich, ob im Aufnahme- oder Pausemodus – Kapitelmarken setzen. Unter der Zeitangabe finden Sie dafür Add Chapter, mit einem Klick ist eine Markierung gesetzt.
Gestoppt wird die Aufnahme, indem Sie auf Stop Recording am unteren Bildschirmrand klicken.
Verbindung zum Webservice Auphonic
Nach dem Stoppen der Aufnahme zeigt der Bildschirm die Aufnahme inklusive der markierten Kapitel in der Tonspur und mit der genauen Zeitangabe unter dem Abspielbutton.
Hier können Sie die Aufnahme mit dem Teilen-Icon rechts neben dem Abspielbutton über eine auf Ihrem Telefon eingerichtete Anwendung verschicken. Dazu klicken Sie auf Share file am unteren Bildschirmrand. Oder Sie legen die Datei in iCloud Drive oder einer anderen verbundenen Cloud ab, um sie dann beispielsweise mit Audacity am Rechner weiter zu bearbeiten.
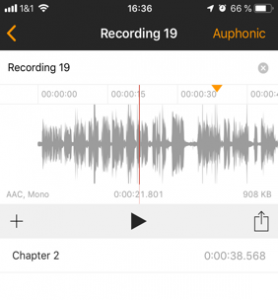
Oben rechts haben Sie die Möglichkeit, sich mit Ihrem Account bei Auphonic zu verbinden. Hier werden Sie gebeten, der Aufnahme einen Titel hinzuzufügen und optional ein Preset (Voreinstellung) auszuwählen. Das Preset können Sie bereits im Vorfeld am Rechner vorbereiten oder auf dem Smartphone einrichten. Es kann das Podcastcover sowie ein Intro und Outro enthalten und so viele Schritte beim Podcasten vereinfachen.
Mit einem Klick auf Upload & Edit laden Sie die Datei zu Auphonic hoch. Sie verlassen in diesem Moment die App und sind mit dem Smartphone über Ihren Smartphone-Browser im Internet.
Im Webinterface von Auphonic ist Ihre Datei bereits sichtbar unter „Audio or Video Source“. Sie können hier Intro, Outro und Bilder hochladen, wenn Sie nicht mit einem vorbereiteten Preset arbeiten. Bei „Basic Metadata“ geben Sie weitere Infos zu Ihrer Aufnahme ein, mehr Optionen finden Sie bei „Extended Metadata“.
Unter „Chapter Marks“ sehen Sie Ihre in der App Auphonic einzeln markierten Kapitel, denen sie noch Fotos zuordnen können. Entweder machen Sie diese Fotos direkt mit dem Smartphone oder wählen Bilder aus Ihrer Mediathek aus.
Bei „Output Files“ wählen Sie das Format, in das Sie Ihre Aufnahme umwandeln möchten, unter „Publishing / External Services“ entscheiden Sie, wo Sie sie veröffentlichen oder ablegen möchten.
Die aktivierten Effekte bei „Audio Algorithms“ können Sie übernehmen, mit einem Klick auf Start Productionstarten Sie deren Anwendung auf Ihre Aufnahme.
Nachdem Ihre Aufnahme mit dem Service verbunden wurde, den Sie bei „Publishing / External Services“ ausgewählt haben, richten sich Ihre nächsten Schritte nach Ihrem persönlichen Workflow beim Podcasten.
Mehr über Auphonic sehen und hören Sie in einem Interview, das ich mit Georg Holzmann von Auphonic 2016 geführt habe:
Newsletter Podcasting: Finden Sie Gehör bei Ihren Kunden!
Sichern Sie sich meine Impulse für den Start des eigenen Podcasts und fürs Podcasten.
- Tipps aus der Praxis für die Praxis.
- Rabatt auf meine Online-Kurse.
- Zugang zur kostenlosen Podcast-Sprechstunde.
- Nur 1x im Monat.
Tragen Sie sich gleich ein: