Sprachen lernen mit Audacity – 1. Tempo ändern
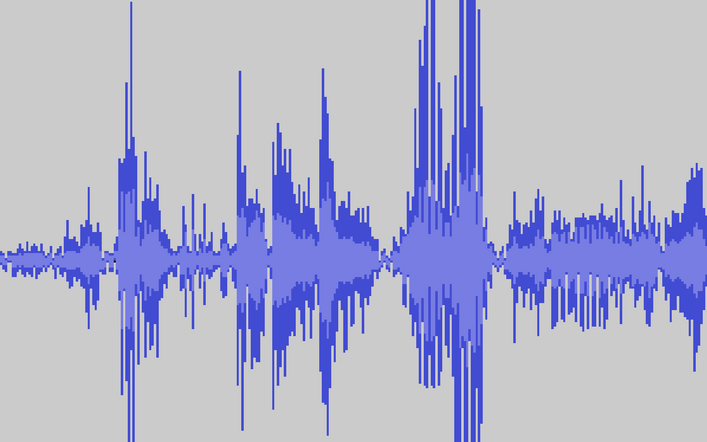
Unsere Muttersprache haben wir durch Zuhören und Nachquatschen gelernt. Da das ganz gut geklappt hat, könnten wir uns auch fremde Sprachen auf diesem Weg aneignen. Mit dem Audioeditor Audacity lassen sich dafür individuelle Lern-Medien selbst erstellen. Sie lernen damit oft schon bei der Produktion und die Audios lassen sich schnell auf das Smartphone oder den MP3-Player speichern. So können Sie üben, wann Sie wollen und wo Sie wollen.
Ich stelle Ihnen in einer kleinen Podcastserie Ideen für die Gestaltung Ihrer Medien vor und zeige, wie Sie das mit Audacity in den Griff bekommen.
Fremdsprachen Hören und auch Verstehen
Ein Problem beim Hören einer fremden Sprache ist häufig, dass ziemlich schnell gesprochen wird und wir nicht mal Bahnhof verstehen. Hören wir die Datei etwas langsamer, verstehen wir den Inhalt sehr viel besser.
Podcastverzeichnisse und YouTube sind eine großartige Quelle für Material in allen möglichen Sprachen. Mit Audacity lässt sich das Tempo leicht verändern und Sie können die Audios mit unterschiedlichen Geschwindigkeiten als MP3-Dateien zur Übung speichern.
Wie finde ich fremdsprachige Podcasts?
Eine tolle Liste mit Podcasts in fremden Sprachen hat Christine Konstantinidis auf Ihrem Blog in dem Beitrag Wie du Podcasts zum Sprachenlernen nutzen kannst aufgeführt. Eine andere Möglichkeit ist, die Ländereinstellung im iTunes Store zu ändern. Dafür öffnen Sie iTunes, hier den iTunes Store, und rechts wählen Podcasts.
Jetzt werden Ihnen vermutlich deutschsprachige Sendungen angezeigt. Scrollen Sie ganz nach unten und klicken Sie rechts auf Land ändern.
Wählen Sie das Land, dessen Sprache Sie lernen möchten und schon sehen Sie im iTunes Store eine – meistens riesige – Auswahl an Hörangeboten. Stöbern Sie und abonnieren Sie, was Ihnen interessant erscheint.
Podcastepisode in Audacity öffnen
Der abonnierte Podcast erscheint jetzt in iTunes unter Meine Podcasts. Klicken Sie mit der rechten Maustaste auf die erste Episode, die in der Regel direkt heruntergeladen wird, und klicken Sie im sich öffnenden Dropdown-Menü auf Kopieren. Wählen Sie dann einen Ordner auf Ihrem Rechner aus, in welchen Sie die Audio-Datei einfügen.
Öffnen Sie Audacity und importieren Sie diese Podcastepisode. Wie Sie Audacity installieren und eine Datei importieren, lesen Sie in dem Skript Erste Schritte mit Audacity.
Jetzt klicken Sie in den Tonspurkopf und markieren so die ganze Spur.
Kicken Sie dann in der Menüleiste auf Effekte und im sich öffnenden Dropdown-Menü auf Tempo ändern.
Es öffnet sich ein neues kleines Fenster, in welchem Sie mit Hilfe des Pegelreglers das Tempo ändern können. Und zwar ohne dabei die Tonhöhe zu verändern! Starten Sie mit 20 Prozent und prüfen Sie jeweils das Ergebnis mit dem Button Vorhören.
Haben Sie den Eindruck, dieser Geschwindigkeit besser folgen zu können, dann bestätigen Sie mit OK. Jetzt wird die Geschwindigkeit der ganzen Spur um die angegebene Prozentzahl reduziert. (Bewegen Sie die Pegelregler nach rechts, erhöht sich das Tempo.)
Exportieren Sie die Datei und geben Sie im Dateinamen beispielsweise „langsam“ an, damit Sie die Datei von der Originaldatei unterscheiden können.
Für den Export wählen Sie ebenfalls das MP3-Format. So bleibt die Datei klein und lässt sich schnell und einfach auf das Smartphone oder einen Mp3-Player verschieben.
Mehr Quellen für fremdsprachige Audios
Einen riesigen Schatz an fremdsprachigen Audios finden Sie auch auf YouTube. Um Videos von YouTube herunterzuladen benötigen Sie ein Add-on. Das ist eine kleine Erweiterung für Ihren Browser. Für Firefox können Sie den „YouTube Downloader MP3“ installieren und dafür nutzen. Doch auch eine MP4-Datei lässt sich mit Audacity öffnen, wenn Sie die MPEG-Bibliothek geladen haben.
Das weitere Vorgehen ist dann das gleiche: MP3 oder MP4 in Audacity importieren, Tempo ändern und unter neuem Namen als MP3-Datei speichern (exportieren).
Viel Spaß beim Sprache lernen!
Newsletter Podcasting: Finden Sie Gehör bei Ihren Kunden!
Sichern Sie sich meine Impulse für den Start des eigenen Podcasts und fürs Podcasten.
- Tipps aus der Praxis für die Praxis.
- Rabatt auf meine Online-Kurse.
- Zugang zur kostenlosen Podcast-Sprechstunde.
- Nur 1x im Monat.
Tragen Sie sich gleich ein:




