Was tun, wenn Audacity nicht aufnimmt?
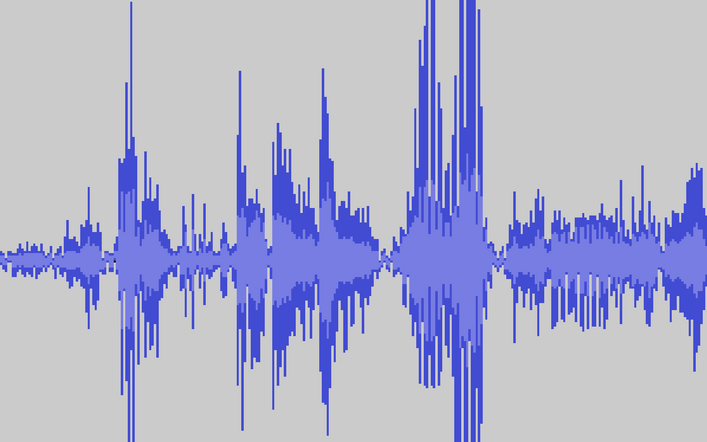
Es ist schon beinahe ein Klassiker in meinen Seminaren: Für die erste Aufnahme wurde das Headset angeschlossen, das Mikro gut justiert und dann – nichts. Audacity nimmt nicht auf! Haben Sie das auch schon erlebt?
Häufig ist es in diesem Fall ausreichend, das Programm zu schließen und noch einmal zu öffnen. Denn Audacity erkennt das Mikrofon oder Headset nicht, wenn das Programm bereits geöffnet ist.
Sollte das nicht ausreichen, um den Fehler zu beheben, werfen Sie einen Blick auf die Werkzeugleiste der Geräte und nehmen dort die Auswahl vor.
![]()
In dem ersten Feld können Sie über das Auswahlmenü bestimmen, mit welcher Schnittstelle Audacity arbeiten soll. Im Beispiel oben ist „Core Audio“ die Schnittstelle für Audiosignale eines MACs. Unter Windows bietet sich „MME“ als Standardeinstellung an und unter Windows XP sollte man „DirectSound“ wählen. Linux-User wählen „ALSA“ als Standard oder – wenn möglich – „OSS“.
Schauen Sie in die Systemeinstellungen Ihres Rechners, wenn Sie sich nicht sicher sind, welche Einstellung richtig ist.
Neben dem Mikrofon-Icon wählen Sie das Mikrofon aus, welches Sie nutzen wollen. Mir ist es schon mehrfach passiert, dass ich mein Studio-Projekt-Mikrofon angeschlossen hatte, hier jedoch noch das interne Mikrofon ausgewählt war. Gemerkt habe ich es dann an einer sehr halligen Aufnahme 😉
Mein Mikrofon ist ein Monomikrofon, also muss in dem nächsten Feld auch „1 (Mono) Aufnahmekanal“ gewählt werden. Bleibt hier „2 (Stereo) Aufnahmekanäle“ stehen, dann wird bei der Aufnahme eine Stereospur erstellt, bei der jedoch nur ein Kanal bedient wird. Das Endergebnis wäre eine Aufnahme, die Sie mit dem Kopfhörer nur auf einem Ohr hören.
Ist Ihnen so etwas passiert, retten Sie die Aufnahme, indem Sie in der Menüleiste „Spuren“ > „Stereospur in Mono umwandeln“ wählen. Und schon wird aus Ihrer „halben“ Stereospur eine ordentliche Monospur.
In dem vierten Feld der Werkzeugleiste für die Geräte entscheiden Sie sich dann noch, worüber Sie Ihre Aufnahme abhören möchten. Über die integrierten Lautsprecher, den Kopfhöreranschluss an Ihrem Rechner oder vielleicht auch über eine weiteres Audiogerät.
Newsletter Podcasting: Finden Sie Gehör bei Ihren Kunden!
Sichern Sie sich meine Impulse für den Start des eigenen Podcasts und fürs Podcasten.
- Tipps aus der Praxis für die Praxis.
- Rabatt auf meine Online-Kurse.
- Zugang zur kostenlosen Podcast-Sprechstunde.
- Nur 1x im Monat.
Tragen Sie sich gleich ein:

