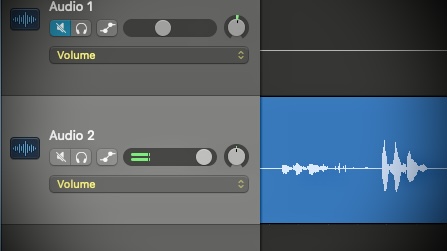GarageBand ist das hauseigene Tonstudio von Apple und auf dem iMac, den Macbooks sowie dem iPad und dem iPhone, ab 32 GB Speicher, vorinstalliert. Mit GarageBand können Sie Ihren Podcast aufnehmen und bearbeiten. Nur wenige Einstellungen sind nötig und welche das sind, zeigt Ihnen Valerie Wagner.
Nützliche Podcast-Einstellungen bevor es losgeht
Um mit GarageBand einen Podcast aufzunehmen, sollten Sie einige Einstellungen vornehmen und als Template, also Vorlage, abspeichern. Sie finden das Programm auf Ihrem Mac oder iMac über die Suche im Spotlight oder in den Programmen.

Sobald Sie GarageBand öffnen, werden Sie aufgefordert, ein neues leeres Projekt zu erstellen.

Dann wählen Sie den Spurtyp aus. Zum Podcasten benötigen Sie „Audio“ und das angeschlossene Mikrofon wählen Sie unter “Input” aus.

Richten Sie nun oben die nötigen Elemente für Ihre Aufnahme ein. Schalten Sie von “Beats & Projekts” auf „Zeit“. Das Metronom schalten Sie aus, in dem Sie auf die Icons rechts neben dem Zeit-Display klicken. Sie ändern dann ihre Farbe von lila nach farblos/grau.
Auf der rechten Seite wird Ihnen die „Bibliothek“ angezeigt. Sie können diese Spalte ausschalten und unsichtbar machen, indem Sie oben auf das Ablage-Icon klicken. Beim Podcasten brauchen wir sie nicht.
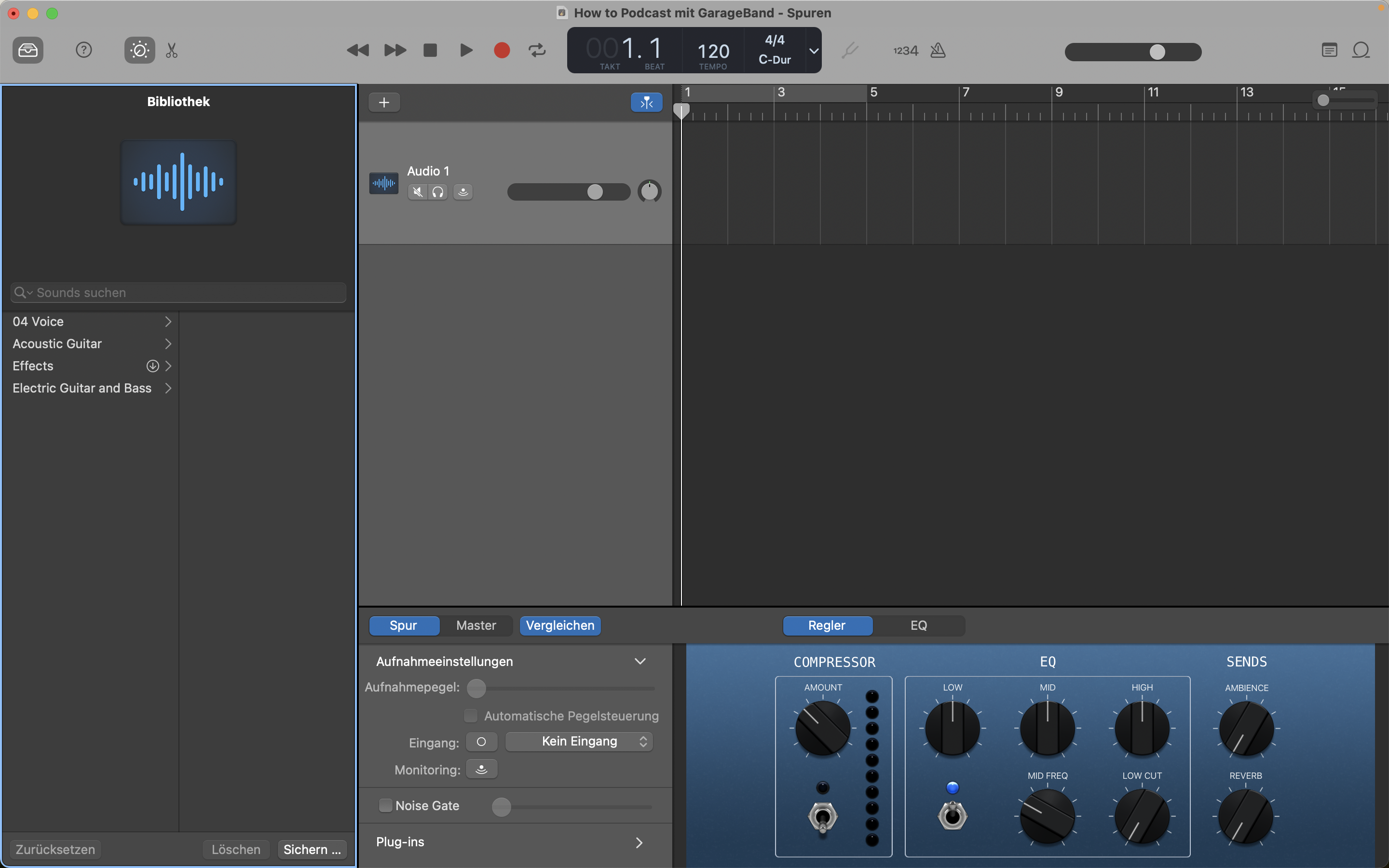
Mit diesen Einstellungen können Sie nun die Vorlage, zum Beispiel unter “Podcast Vorlage”, abspeichern und immer wieder für Ihre Podcast-Produktion mit GarageBand verwenden.
Wenn Sie das nächste Mal eine neue Podcast-Episode aufnehmen, öffnen Sie nur diese Projektvorlage. Solange Sie Solofolgen aufnehmen, müssen Sie jetzt nur noch die Aufnahmetaste drücken. So einfach kann es sein!
Wie Sie mit GarageBand Ihren Podcast auf die Spur(en) bringen
Für die Aufnahme von Solofolgen können Sie GarageBand gut nutzen. Wollen Sie Multi-Track-Aufnahmen durchführen, also Interviews oder Gespräche mit mehreren Teilnehmer:innen führen, dann benötigen Sie ein Mischpult, ein Audio-Interface. Hier schließen Sie mehrere Mikrofone an. Für eine Remote-Aufnahme ist GarageBand ungeeignet. Stattdessen können Sie auf Tools wie Riverside, Studio Link, Zencastr oder Cleanfeed zurückgreifen. Sie erhalten dann die Tonspuren aus diesen Tools und können sie in GarageBand importieren, um sie zu bearbeiten.
Multi Track Recording mit GarageBand
Nehmen wir an, Sie wollen eine Podcastfolge aufnehmen und Ihr Gast sitzt Ihnen gegenüber. Sie öffnen Ihre Vorlage und legen für die zweite Person eine zusätzliche Spur an.
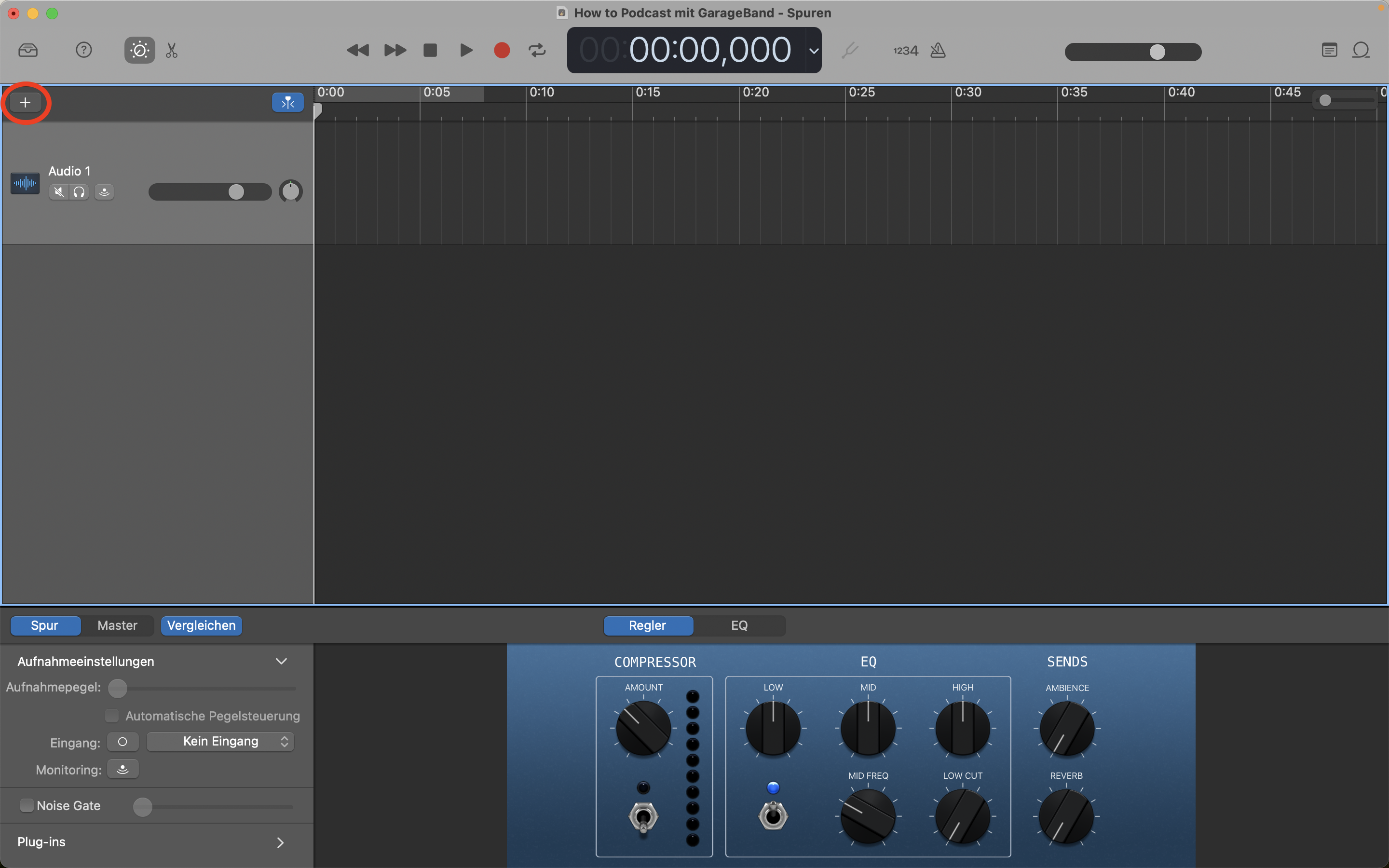
Zuerst benennen Sie Ihre Spur zum Beispiel „Ihr Name Audio“. Um eine weitere Tonspur hinzuzufügen, klicken Sie auf das Plus-Zeichen oben links und wählen im sich öffnenden Fenster unter „Input“ das andere Mikrofon (oder den anderen Eingang, wenn Sie mit einem Audiointerface arbeiten). Klicken Sie dann unten rechts auf erzeugen. Diese Tonspur benennen Sie z.B. nach Ihrem Interviewgast. Damit haben Sie in GarageBand nun jeweils eine Tonspur für sich und eine für Ihren Gast angelegt.
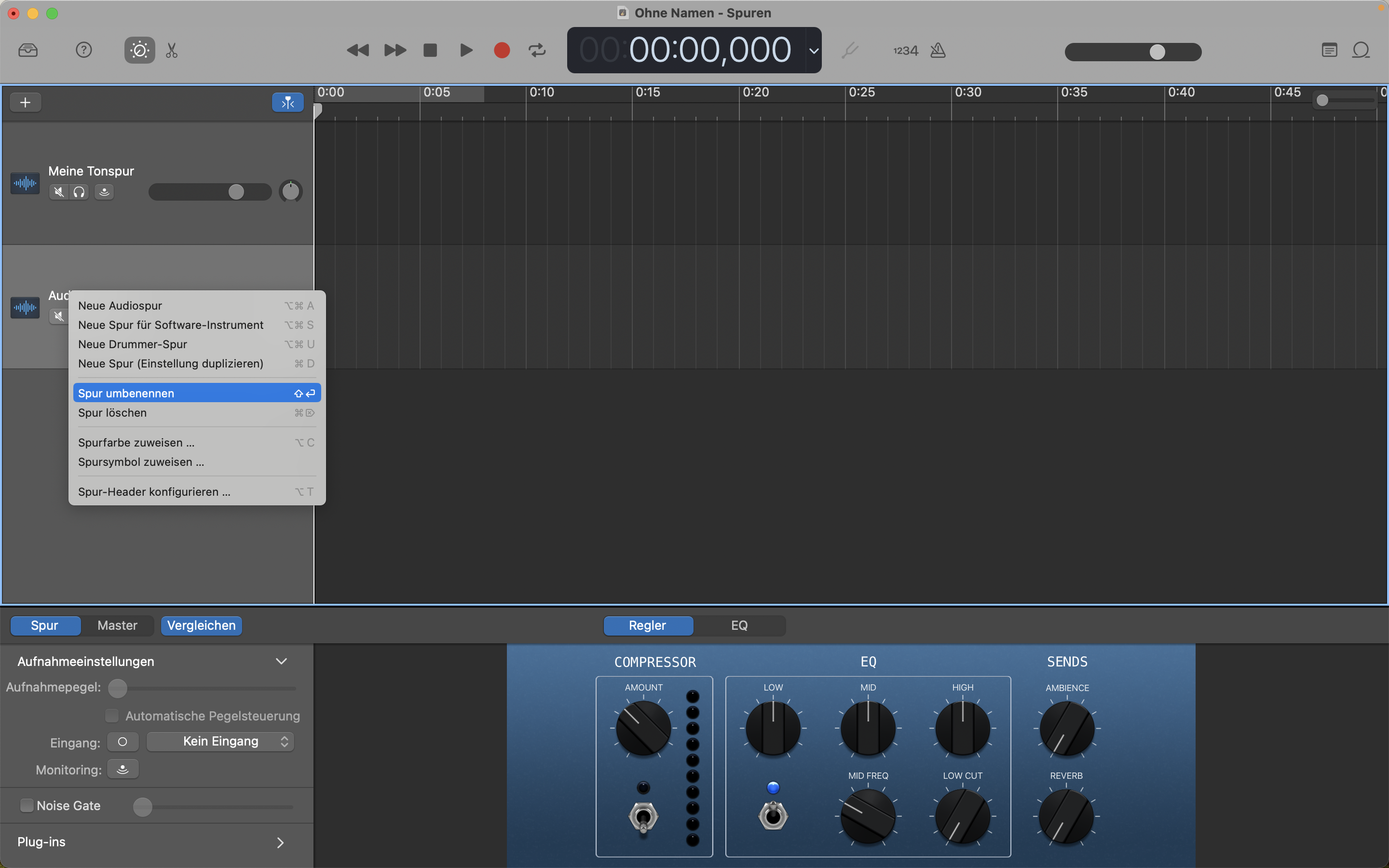
Mit einem Rechtsklick in den Tonspurkopf kommen Sie in das Menü in dem Sie die „Spur umbenennen“ können.

Damit GarageBand erkennt, dass Sie aufnehmen wollen, müssen Sie dies noch aktivieren. Dafür gehen Sie oben auf Menü und klicken auf Spur und im sich öffnenden Menü auf Spur-Header konfigurieren.
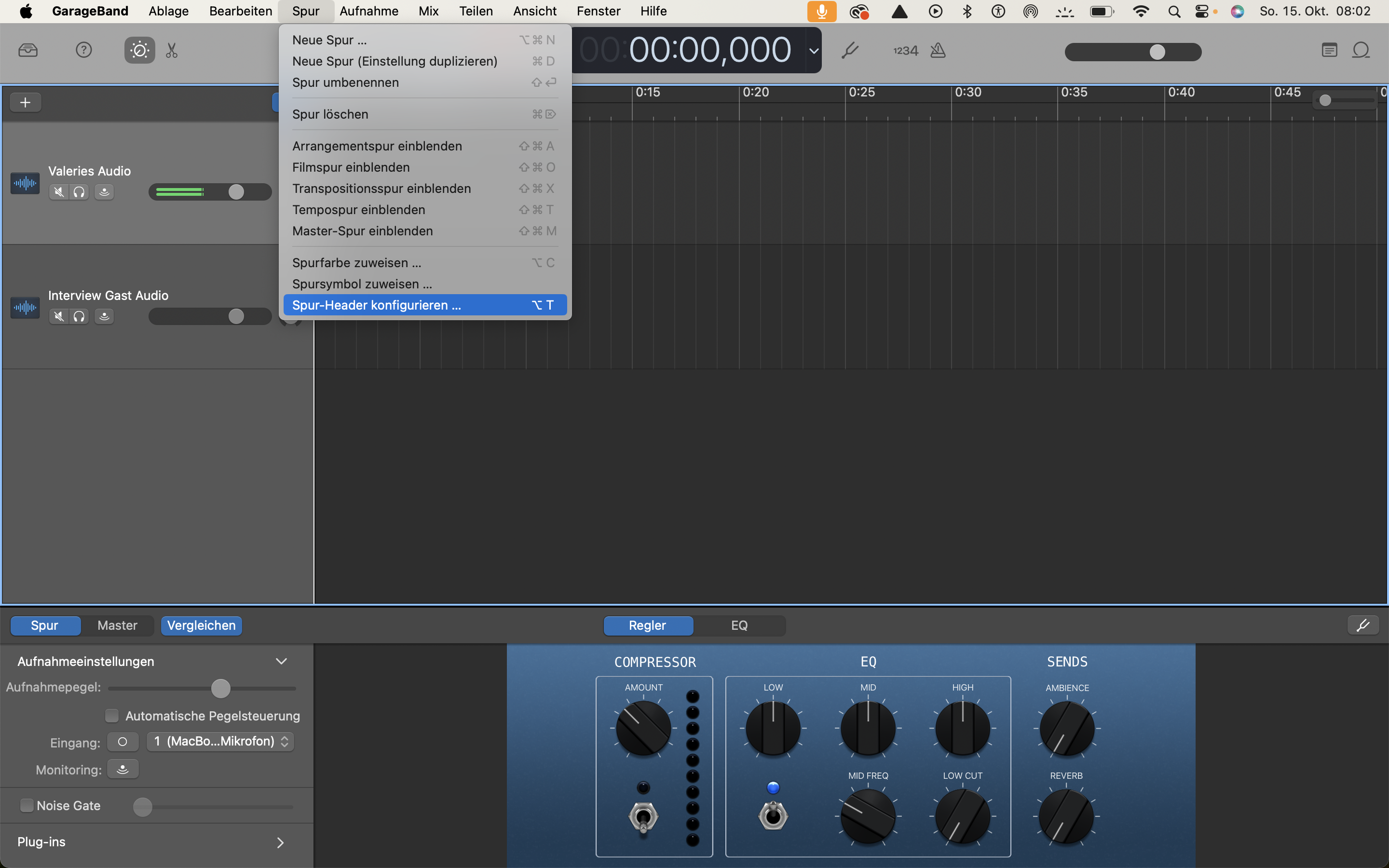
Es eröffnet sich erneut ein Menü, in welchem Sie ein Häckchen bei „Aufnahme aktivieren“setzen.

Sobald Sie das Häckchen gesetzt haben, erscheint ein Aufnahmebutton in jedem Tonspurkopf, aktivieren Sie diesen mit einem Klick für jede Tonspur. Sobald Sie nun auf die Hauptaufnahmetaste oberhalb der Spuren klicken, werden beide Aufnahmeschaltflächen neben den Tonspuren blinken und die Aufnahme startet. In GarageBand können Sie so viele Tonspuren anlegen, wie Sie Mikrofoneingänge an Ihrem Audio-Interface (Mischpult) haben.
Der letzte Schnitt – Schneiden und trimmen mit der Maus
Sie sollten für jeden Gast eine eigene Spur anlegen. Das vereinfacht die Nachbearbeitung deutlich. Am Besten benennen Sie die Spuren auch nach Ihren Interviewgästen, um sie beim Schnitt auseinanderhalten zu können.
In GarageBand können Sie die Tonspuren mit Hilfe der Maus kürzen. Sie halten mit der linken Maustaste die Tonspur unten rechts fest und schieben sie nach links bis zu der Stelle an der sie enden soll. Das Gute daran ist, dass Sie die Tonspur jederzeit wieder „verlängern“ können und das „weggetrimmte“ wieder da ist.
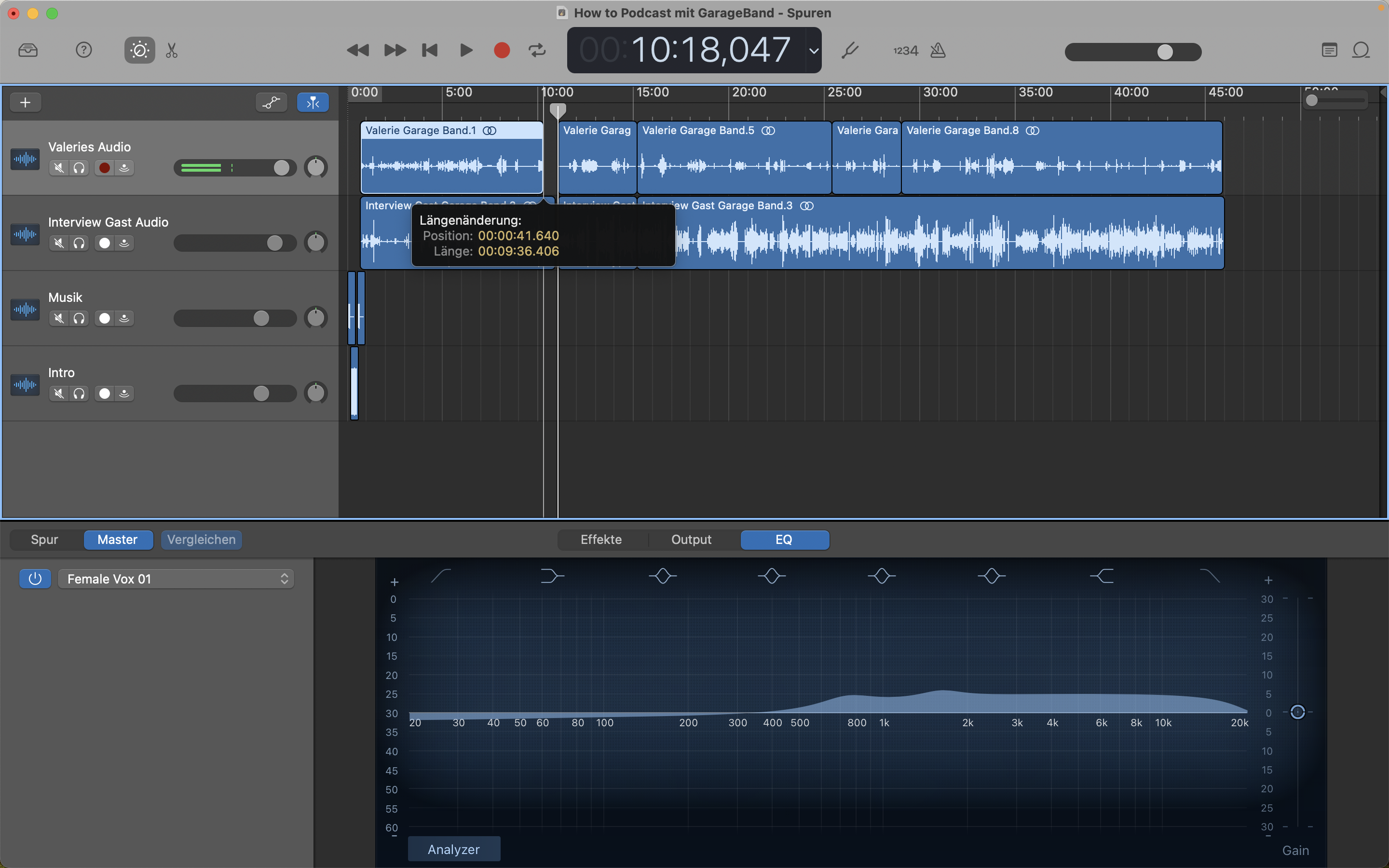
Wollen Sie eine Passage aus einer Tonspur herausschneiden, bewegen Sie den Abspielkopf mit gehaltener Maustaste an den Anfang des zu entfernenden Bereiches. Klicken Sie dann mit der rechten Maustaste auf die Spur und auf Am Abspielkopf teilen. Alternativ können Sie statt der Maus die Befehlstaste cmd und T drücken.
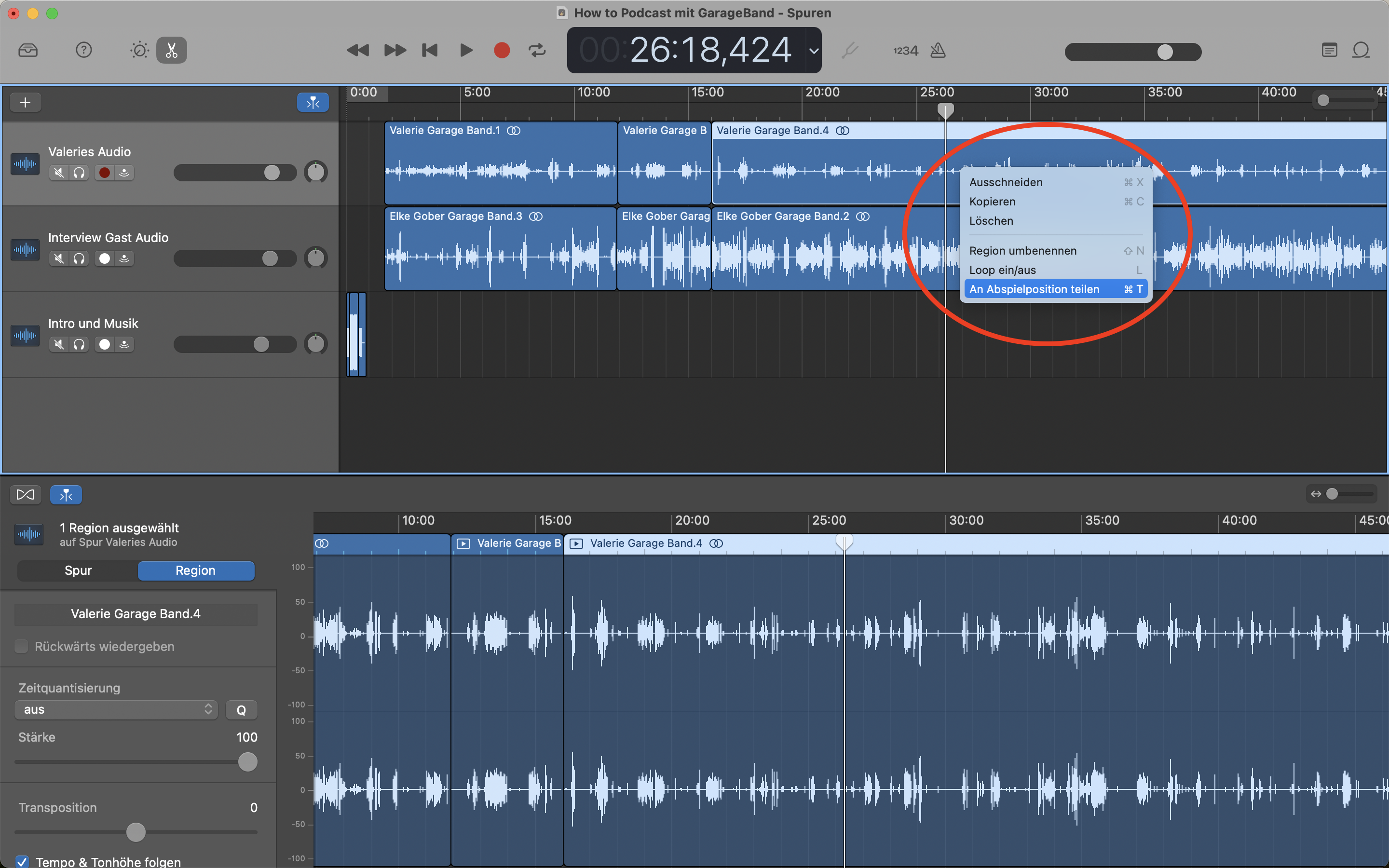
Bewegen Sie erneut den Abspielkopf an das Ende des zu entfernenden Bereiches und teilen Sie die Spur wiederum am Abspielkopf. Klicken Sie auf den so markierten Bereich und auf Entfernen auf Ihrer Tastatur. Dann entsteht allerdings eine Lücke in der Tonspur. Um wieder eine zusammenhängende Tonspur zu erhalten, müssen sie die getrennten Spuren wieder zusammenführen. Das können Sie manuell mit der Maus machen oder über den Menüpunkt Bearbeiten und Löschen und bewegen.
Mit der Funktion „Löschen und bewegen“ schiebt GarageBand den Teil rechts vom Schnitt automatisch an den Teil vor dem Schnitt und Sie haben eine zusammenhängende Tonspur ohne Pausen. Vermutlich werden Sie diese Funktion oft benötigen, daher können Sie sich ein Tastaturkürzel überlegen, zum Beispiel cmd + m. Das können Sie in den Systemeinstellungen auf Ihrem MacBook oder Ihrem iMac vornehmen.
Automation Audio Tool – Lautstärke der Tonspuren bearbeiten
Ein weiteres wichtiges Werkzeug für einen ausgeglichenen Ton und eine gute Lautstärke ist das Automation-Tool. Zugegeben, der Name ist etwas irreführend, denn automatisch wird die Lautstärke nicht angepasst, in GarageBand können Sie die Lautstärke über die Einstellung „Automation“ manuell anpassen. Das betrifft nicht nur die Gesamtlautstärke, sondern auch die Lautstärke innerhalb der Tonspur. Um in diesen Bearbeitungsmodus zu kommen, klicken Sie bitte die Taste a.

Der Bildschirm verändert sich. Die Tonspuren treten in den Hintergrund und erscheinen ausgegraut. Im Vordergrund steht jetzt die Lautstärkeregelung.
Mit dem gelben Balken können Sie nun die Lautstärke für die gesamte Spur einstellen. Wenn Sie mit der Maus an bestimmte Punkte klicken, zum Beispiel an Stellen an denen der Ton zu laut ist, können Sie durch ziehen an diesen Punkten die Lautstärke innerhalb der Tonspur anpassen. (Achtung, die Ansicht der Amplituden ändert sich nicht!)
Die Podcastfolge ist fertig – Exportieren in GarageBand
Sobald Sie mit der Bearbeitung der Podcastfolge fertig sind, können Sie sie exportieren. Dafür gehen Sie auf den Menüpunkt Teilen und klicken dort auf Song auf Festplatte exportieren.
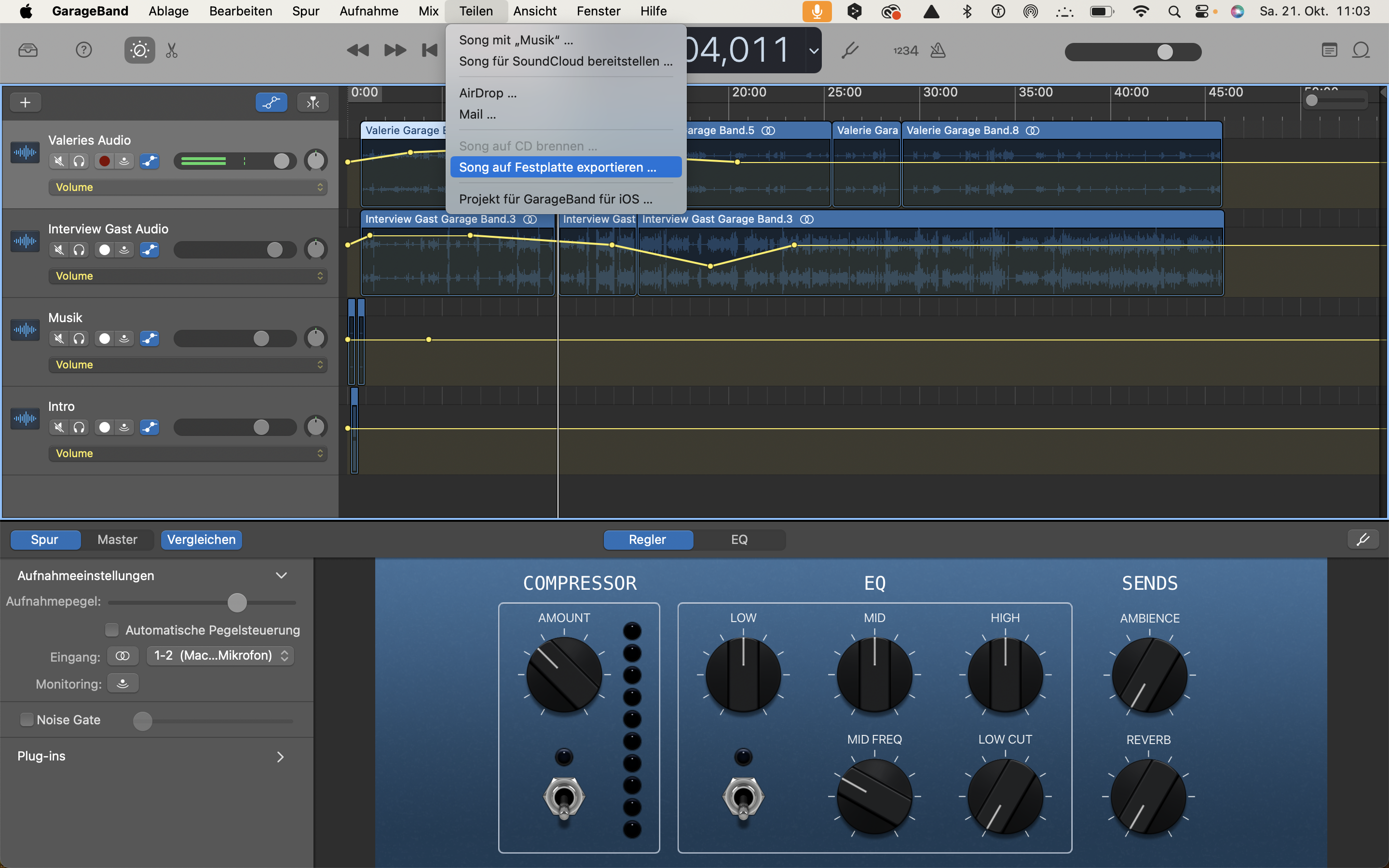
Am Besten benennen Sie die Audiodatei schon nach dem Titel der Podcastfolge. Wählen Sie für den Export das unkomprimierte WAVE-Format oder das komprimierte MP3-Format. Je nachdem, wie es jetzt für Sie weitergeht.
Für den letzten Schliff können Sie diese Folge noch bei Auphonic als WAVE hochladen und haben am Ende eine gut ausgepegelte Episode, die bereit ist für die Veröffentlichung oder Ihren Hostingservice.
Vorteile von GarageBand
Wer mit dem Gedanken spielt, einen Podcast zu veröffentlichen und ein iOS-Gerät besitzt, hat bereits ohne viel Aufwand ein Tonstudio zur Verfügung. Mit wenigen Einstellungen ist es für Solo- und Mehrspuraufnahmen geeignet. Auch remote aufgenommene Tonspuren können in Garageband importiert und dann bearbeitet werden.
Weiterführende Links und Leseempfehlungen
- Eine erste Anlaufstelle ist das Benutzerhandbuch von GarageBand auf der Hilfeseite von Apple.com: https://support.apple.com/de-de/guide/garageband/welcome/mac
- Ein Youtube-Video von Wordpod zum Thema Podcasten mit GarageBand: https://youtu.be/MpW1p8a8qTo?si=Xi6tmlKjdjLtRAa0

Über die Autorin
Valerie Wagner ist Journalistin und Podcasterin. Ihre Formate sind Text und Podcast, ihr Fokus: Journalismus, Menschen, Bücher und Umwelt. Recherche und Podcast-Produktion sind ihre Spezialgebiete. Auf ihrem Blog kommentiert, rezensiert und glossiert sie (fast) alles was ihr über den Weg läuft. Im Podcast Die Podcast-Reportage unterhält sie sich mit Menschen aus der kreativen und schreibenden Zunft und gibt Einblicke in ihre Arbeit: www.valerie-wagner.de
Newsletter Podcasting: Finden Sie Gehör bei Ihren Kunden!
Sichern Sie sich meine Impulse für den Start des eigenen Podcasts und fürs Podcasten.
- Tipps aus der Praxis für die Praxis.
- Rabatt auf meine Online-Kurse.
- Zugang zur kostenlosen Podcast-Sprechstunde.
- Nur 1x im Monat.
Tragen Sie sich gleich ein: